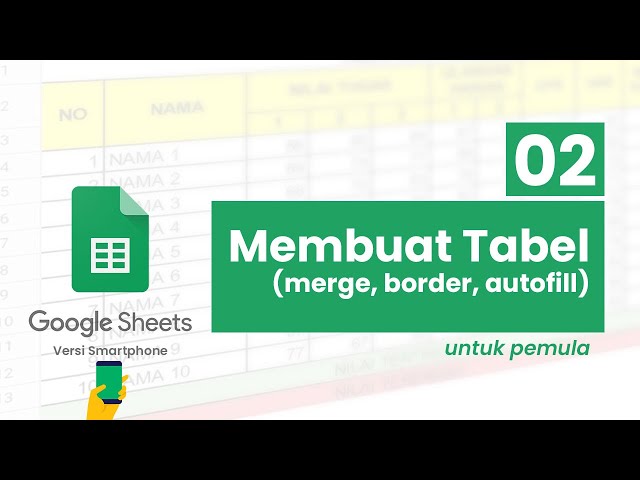Membuat tabel di Google Spreadsheet adalah cara yang bagus untuk mengatur dan memvisualisasikan data. Tabel dapat digunakan untuk berbagai tujuan, seperti melacak anggaran, mengelola proyek, atau menganalisis data.
Ada beberapa manfaat menggunakan tabel di Google Spreadsheet. Pertama, tabel memudahkan pengorganisasian data. Anda dapat menggunakan kolom dan baris untuk mengelompokkan data yang terkait, dan Anda dapat menggunakan filter dan pengurutan untuk menemukan informasi yang Anda perlukan dengan cepat.
Kedua, tabel memudahkan visualisasi data. Anda dapat menggunakan bagan dan grafik untuk menampilkan data Anda secara visual, sehingga lebih mudah untuk melihat tren dan pola.
Ketiga, tabel memudahkan untuk berkolaborasi dengan orang lain. Anda dapat berbagi tabel dengan orang lain, dan mereka dapat melakukan perubahan dan penambahan sendiri. Ini menjadikannya alat yang hebat untuk proyek tim.
Cara Membuat Tabel di Google Spreadsheet
Membuat tabel di Google Spreadsheet sangatlah mudah dan dapat dilakukan hanya dalam beberapa langkah sederhana. Berikut adalah 8 aspek penting yang perlu diketahui saat membuat tabel di Google Spreadsheet:
- Pilih rentang sel: Pilih rentang sel tempat Anda ingin membuat tabel.
- Sisipkan tabel: Klik menu “Sisipkan” dan pilih “Tabel”.
- Tentukan jumlah baris dan kolom: Masukkan jumlah baris dan kolom yang diinginkan untuk tabel Anda.
- Tambahkan header: Centang kotak “Header” untuk menambahkan baris header ke tabel Anda.
- Gaya tabel: Pilih gaya tabel yang Anda inginkan dari opsi yang tersedia.
- Lebar kolom: Sesuaikan lebar kolom sesuai kebutuhan dengan mengklik dan menyeret batas kolom.
- Tinggi baris: Sesuaikan tinggi baris sesuai kebutuhan dengan mengklik dan menyeret batas baris.
- Filter dan pengurutan: Gunakan ikon filter dan pengurutan untuk memfilter dan mengurutkan data dalam tabel Anda.
Dengan memahami aspek-aspek penting ini, Anda dapat dengan mudah membuat tabel yang disesuaikan untuk memenuhi kebutuhan spesifik Anda di Google Spreadsheet. Tabel dapat menjadi alat yang sangat berguna untuk mengatur, memvisualisasikan, dan menganalisis data. Misalnya, Anda dapat menggunakan tabel untuk melacak pengeluaran, mengelola proyek, atau menganalisis data penjualan. Kemungkinan tidak terbatas!
Pilih rentang sel
Langkah pertama dalam membuat tabel di Google Spreadsheet adalah memilih rentang sel tempat Anda ingin membuat tabel. Langkah ini penting karena menentukan ukuran dan lokasi tabel Anda. Jika Anda memilih rentang sel yang salah, tabel Anda mungkin tidak sesuai dengan kebutuhan Anda atau mungkin menimpa data yang sudah ada.
Saat memilih rentang sel, pertimbangkan jumlah baris dan kolom yang Anda perlukan untuk tabel Anda. Anda juga harus mempertimbangkan lokasi tabel, karena Anda mungkin ingin menempatkannya di dekat data terkait atau di lembar kerja terpisah.
Setelah Anda memilih rentang sel, Anda dapat melanjutkan ke langkah berikutnya dalam membuat tabel, yaitu menyisipkan tabel. Untuk menyisipkan tabel, klik menu “Sisipkan” dan pilih “Tabel”. Anda kemudian dapat menentukan jumlah baris dan kolom yang diinginkan untuk tabel Anda.
Sisipkan tabel
Langkah kedua dalam membuat tabel di Google Spreadsheet adalah menyisipkan tabel. Ini dilakukan dengan mengklik menu “Sisipkan” dan memilih “Tabel”. Langkah ini penting karena memungkinkan Anda menentukan jumlah baris dan kolom yang diinginkan untuk tabel Anda.
Jumlah baris dan kolom yang Anda pilih akan menentukan ukuran tabel Anda. Jika Anda memilih terlalu sedikit baris atau kolom, tabel Anda mungkin tidak dapat menampung semua data Anda. Jika Anda memilih terlalu banyak baris atau kolom, tabel Anda mungkin terlihat berantakan dan sulit dinavigasi.
Saat memilih jumlah baris dan kolom, penting untuk mempertimbangkan tujuan tabel Anda. Jika Anda membuat tabel untuk melacak data sederhana, Anda mungkin hanya memerlukan beberapa baris dan kolom. Namun, jika Anda membuat tabel untuk menganalisis data yang kompleks, Anda mungkin memerlukan lebih banyak baris dan kolom.
Setelah Anda memilih jumlah baris dan kolom, Anda dapat mengklik tombol “Sisipkan” untuk membuat tabel. Tabel Anda akan disisipkan ke dalam lembar kerja Anda pada rentang sel yang Anda pilih pada langkah sebelumnya.
Tentukan jumlah baris dan kolom
Langkah penting dalam membuat tabel di Google Spreadsheet adalah menentukan jumlah baris dan kolom. Jumlah baris dan kolom yang Anda pilih akan menentukan ukuran dan bentuk tabel Anda. Jika Anda memilih terlalu sedikit baris atau kolom, tabel Anda mungkin tidak dapat menampung semua data Anda. Jika Anda memilih terlalu banyak baris atau kolom, tabel Anda mungkin terlihat berantakan dan sulit dinavigasi.
Saat memilih jumlah baris dan kolom, penting untuk mempertimbangkan tujuan tabel Anda. Jika Anda membuat tabel untuk melacak data sederhana, Anda mungkin hanya memerlukan beberapa baris dan kolom. Namun, jika Anda membuat tabel untuk menganalisis data yang kompleks, Anda mungkin memerlukan lebih banyak baris dan kolom.
Misalnya, jika Anda membuat tabel untuk melacak pengeluaran Anda, Anda mungkin hanya memerlukan beberapa baris untuk setiap kategori pengeluaran (misalnya, makanan, transportasi, hiburan) dan beberapa kolom untuk setiap bulan dalam setahun. Namun, jika Anda membuat tabel untuk menganalisis data penjualan, Anda mungkin memerlukan lebih banyak baris untuk setiap produk dan lebih banyak kolom untuk setiap metrik yang ingin Anda analisis (misalnya, penjualan, laba, margin laba).
Setelah Anda mempertimbangkan tujuan tabel Anda, Anda dapat memilih jumlah baris dan kolom yang sesuai. Anda selalu dapat menambahkan atau menghapus baris dan kolom nanti jika diperlukan.
Tambahkan header
Menambahkan baris header ke tabel Anda sangat penting karena memberikan label untuk setiap kolom, sehingga memudahkan pengguna untuk memahami data dalam tabel. Baris header biasanya berisi nama bidang atau kategori data, dan memudahkan pengguna untuk mengidentifikasi informasi yang mereka cari.
Misalnya, jika Anda membuat tabel untuk melacak pengeluaran Anda, Anda mungkin menggunakan baris header untuk memberi label pada kolom seperti “Kategori”, “Jumlah”, dan “Tanggal”. Ini memungkinkan pengguna untuk dengan cepat melihat kategori pengeluaran mana yang paling mahal, berapa banyak yang mereka belanjakan secara total, dan kapan pengeluaran tersebut dilakukan.
Selain itu, baris header dapat digunakan untuk memfilter dan mengurutkan data dalam tabel. Dengan mengklik header kolom, pengguna dapat mengurutkan data dalam kolom tersebut berdasarkan abjad, numerik, atau tanggal. Ini memudahkan pengguna untuk menemukan informasi yang mereka cari dan membuat tabel lebih mudah dibaca.
Oleh karena itu, penting untuk menambahkan baris header ke tabel Anda setiap kali memungkinkan. Ini akan membuat tabel Anda lebih mudah dipahami, dinavigasi, dan dianalisis.
Gaya tabel
Pemilihan gaya tabel sangat penting dalam proses pembuatan tabel di Google Spreadsheet karena dapat mempengaruhi tampilan dan nuansa tabel, serta kemudahan penggunaan dan keterbacaannya. Google Spreadsheet menawarkan berbagai pilihan gaya tabel, masing-masing dengan karakteristik dan kegunaan tersendiri.
- Tabel Sederhana: Gaya tabel ini memiliki tampilan yang bersih dan sederhana, tanpa adanya pemformatan atau penyesuaian khusus. Cocok untuk tabel kecil dan sederhana yang berisi data dasar.
- Tabel Bergaris: Gaya tabel ini menambahkan garis-garis alternatif pada baris atau kolom untuk meningkatkan keterbacaan dan memudahkan pengguna dalam membedakan baris atau kolom yang berbeda.
- Tabel Warna Alternatif: Gaya tabel ini menggunakan warna yang bergantian pada baris atau kolom untuk membedakannya secara visual. Hal ini dapat berguna untuk tabel yang berisi banyak data atau kategori, sehingga pengguna dapat dengan mudah mengidentifikasi bagian yang berbeda.
- Tabel Header dan Warna Alternatif: Gaya tabel ini menggabungkan fitur dari gaya tabel bergaris dan warna alternatif, dengan menambahkan baris header yang berbeda dan warna alternatif pada baris atau kolom. Ini adalah pilihan yang baik untuk tabel yang kompleks dan membutuhkan organisasi yang jelas.
Dengan memahami berbagai pilihan gaya tabel yang tersedia, pengguna dapat memilih gaya yang paling sesuai dengan kebutuhan mereka dan membuat tabel yang efektif dan mudah digunakan di Google Spreadsheet.
Lebar kolom
Dalam konteks cara membuat tabel di Google Spreadsheet, lebar kolom memegang peranan penting dalam mengatur dan menyajikan data secara efektif. Lebar kolom yang sesuai akan memudahkan pembaca dalam memahami dan menganalisis informasi di dalam tabel.
- Optimalisasi Ruang: Penyesuaian lebar kolom memungkinkan pengguna untuk mengoptimalkan ruang yang tersedia dalam tabel. Kolom yang terlalu lebar dapat menyulitkan pembaca untuk membandingkan data secara horizontal, sementara kolom yang terlalu sempit dapat memotong teks dan membuat tabel sulit dibaca.
- Fokus pada Data Penting: Dengan menyesuaikan lebar kolom, pengguna dapat menekankan data atau informasi tertentu yang ingin mereka tonjolkan. Kolom yang lebih lebar dapat menarik perhatian pembaca ke informasi penting, sementara kolom yang lebih sempit dapat digunakan untuk data pendukung atau pelengkap.
- Peningkatan Keterbacaan: Lebar kolom yang tepat dapat meningkatkan keterbacaan tabel secara keseluruhan. Kolom yang terlalu lebar atau sempit dapat membuat tabel terlihat berantakan dan sulit untuk dinavigasi, sementara kolom yang disesuaikan dengan benar akan membuat tabel lebih mudah dipindai dan dipahami.
- Konsistensi Visual: Penyesuaian lebar kolom juga berkontribusi pada konsistensi visual tabel. Kolom yang memiliki lebar yang sama menciptakan tampilan yang rapi dan profesional, sehingga memudahkan pembaca untuk membandingkan dan menganalisis data secara efisien.
Dengan memahami pentingnya lebar kolom dan memanfaatkan fitur penyesuaian lebar kolom di Google Spreadsheet, pengguna dapat membuat tabel yang terorganisir, mudah dibaca, dan efektif dalam menyampaikan informasi.
Tinggi baris
Dalam konteks pembuatan tabel di Google Spreadsheet, tinggi baris sangat penting untuk mengelola dan menyajikan data secara efektif. Ketinggian baris yang sesuai dapat meningkatkan keterbacaan, organisasi, dan dampak visual tabel.
Menyesuaikan tinggi baris memberikan fleksibilitas kepada pengguna untuk mengakomodasi konten yang berbeda dalam sel tabel mereka. Misalnya, jika sebuah sel berisi teks yang panjang atau rumit, pengguna dapat meningkatkan tinggi baris agar teks dapat ditampilkan dengan jelas dan lengkap. Di sisi lain, jika sebuah sel hanya berisi sedikit data atau angka, pengguna dapat mengurangi tinggi baris untuk menghemat ruang dan membuat tabel lebih ringkas.
Selain itu, tinggi baris yang seragam menciptakan konsistensi visual yang membuat tabel lebih mudah dinavigasi dan dipahami. Ketika semua baris memiliki tinggi yang sama, pembaca dapat dengan cepat memindai tabel secara horizontal dan fokus pada hubungan antara kolom yang berbeda. Ini sangat penting untuk tabel yang berisi banyak data atau informasi kompleks.
Secara keseluruhan, penyesuaian tinggi baris adalah aspek penting dalam pembuatan tabel di Google Spreadsheet. Dengan memanfaatkan fitur ini, pengguna dapat mengoptimalkan ruang, meningkatkan keterbacaan, dan menghasilkan tabel yang lebih efektif dan informatif.
Filter dan pengurutan
Fitur filter dan pengurutan merupakan aspek penting dalam pembuatan tabel di Google Spreadsheet. Fitur ini memungkinkan pengguna untuk mengatur, mengelola, dan menganalisis data secara efisien, sehingga memudahkan pemahaman dan pengambilan keputusan berdasarkan informasi.
- Penyaringan Data: Filter memungkinkan pengguna untuk menampilkan subset data tertentu berdasarkan kriteria yang ditentukan. Dengan menggunakan ikon filter pada header kolom, pengguna dapat memilih nilai atau rentang nilai tertentu untuk ditampilkan, menyembunyikan data yang tidak relevan.
- Pengurutan Data: Pengurutan memungkinkan pengguna untuk mengatur data dalam urutan tertentu, baik secara menaik (dari yang terkecil ke terbesar) atau menurun (dari yang terbesar ke terkecil). Dengan mengklik ikon pengurutan pada header kolom, pengguna dapat mengurutkan data berdasarkan nilai numerik, alfabet, atau tanggal.
- Pengelompokan Data: Fitur pengelompokan memungkinkan pengguna untuk mengelompokkan baris data yang serupa bersama-sama, membuat tabel lebih mudah dinavigasi dan dianalisis. Pengelompokan dapat dilakukan berdasarkan nilai kolom tertentu, sehingga memudahkan identifikasi tren, pola, dan pengecualian.
- Pembuatan Laporan: Filter dan pengurutan sangat penting untuk pembuatan laporan dari data tabel. Dengan memfilter dan mengurutkan data, pengguna dapat mengekstrak informasi yang relevan dan menyajikannya dalam format yang ringkas dan mudah dipahami.
Secara keseluruhan, fitur filter dan pengurutan dalam pembuatan tabel di Google Spreadsheet memberdayakan pengguna dengan alat yang ampuh untuk mengelola, menganalisis, dan menyajikan data secara efektif, sehingga meningkatkan pengambilan keputusan berdasarkan data dan pemahaman yang lebih baik tentang informasi yang tersedia.
Pertanyaan Umum tentang “Cara Membuat Tabel di Google Spreadsheet”
Bagian ini berisi pertanyaan umum dan jawabannya yang komprehensif tentang pembuatan tabel di Google Spreadsheet. Pertanyaan-pertanyaan ini akan memberikan pemahaman yang lebih mendalam dan mengatasi kesalahpahaman umum tentang topik ini.
Pertanyaan 1: Apa manfaat menggunakan tabel di Google Spreadsheet?
Tabel di Google Spreadsheet menawarkan banyak manfaat, termasuk pengorganisasian data yang lebih baik, visualisasi data yang mudah, kolaborasi yang efisien, dan analisis data yang lebih mendalam.
Pertanyaan 2: Bagaimana cara menentukan jumlah baris dan kolom yang sesuai untuk tabel?
Jumlah baris dan kolom yang sesuai bergantung pada tujuan tabel dan jumlah data yang perlu ditampung. Pertimbangkan jenis data, hubungan antar data, dan tujuan analisis sebelum menentukan jumlah baris dan kolom.
Pertanyaan 3: Mengapa menambahkan baris header ke tabel itu penting?
Baris header memberikan label untuk setiap kolom, membuatnya lebih mudah bagi pengguna untuk mengidentifikasi dan memahami isi tabel. Baris header juga memfasilitasi pemfilteran dan pengurutan data.
Pertanyaan 4: Bagaimana cara menyesuaikan lebar kolom dan tinggi baris?
Lebar kolom dan tinggi baris dapat disesuaikan dengan menyeret batas kolom atau baris. Penyesuaian ini dapat meningkatkan keterbacaan, mengoptimalkan penggunaan ruang, dan menyoroti data penting.
Pertanyaan 5: Apa peran fitur filter dan pengurutan dalam pembuatan tabel?
Filter dan pengurutan memberdayakan pengguna untuk mengelola dan menganalisis data secara efektif. Filter memungkinkan penyaringan data berdasarkan kriteria tertentu, sementara pengurutan mengaturnya dalam urutan tertentu. Fitur-fitur ini memfasilitasi ekstraksi informasi yang relevan dan pembuatan laporan.
Dengan memahami pertanyaan umum ini dan jawabannya, pengguna dapat memanfaatkan fitur-fitur pembuatan tabel di Google Spreadsheet secara maksimal untuk mengelola, memvisualisasikan, dan menganalisis data secara efisien.
Lihat juga: Tutorial komprehensif tentang cara membuat tabel di Google Spreadsheet untuk panduan langkah demi langkah.
Tips Membuat Tabel di Google Spreadsheet
Berikut adalah beberapa tips untuk membantu Anda membuat tabel yang efektif di Google Spreadsheet:
Tip 1: Perencanaan yang Matang
Sebelum membuat tabel, tentukan tujuannya dan jenis data yang akan dimasukkan. Hal ini akan membantu Anda menentukan jumlah baris, kolom, dan gaya tabel yang sesuai.
Tip 2: Gunakan Baris Header
Tambahkan baris header ke tabel untuk memberi label pada setiap kolom. Baris header memudahkan pembaca untuk mengidentifikasi isi tabel dan memfilter serta mengurutkan data.
Tip 3: Sesuaikan Lebar Kolom dan Tinggi Baris
Lebar kolom dan tinggi baris harus disesuaikan dengan isinya. Kolom yang terlalu sempit atau baris yang terlalu pendek dapat mempersulit pembacaan tabel.
Tip 4: Manfaatkan Fitur Filter dan Pengurutan
Fitur filter dan pengurutan memungkinkan Anda memfilter dan mengurutkan data dengan cepat. Hal ini sangat berguna untuk menemukan informasi tertentu atau menganalisis tren.
Tip 5: Gunakan Rumus dan Fungsi
Gunakan rumus dan fungsi untuk melakukan perhitungan dan manipulasi data dalam tabel. Hal ini menghemat waktu dan mengurangi kesalahan.
Tip 6: Beri Nama pada Tabel
Memberi nama pada tabel memudahkan pengidentifikasian dan pengelolaan tabel, terutama jika terdapat banyak tabel dalam satu spreadsheet.
Tip 7: Format Tabel
Format tabel dengan menggunakan warna, batas, dan gaya font untuk membuatnya lebih menarik dan mudah dibaca. Hal ini juga dapat membantu menyorot data penting.
Tip 8: Bagikan dan Berkolaborasi
Google Spreadsheet memungkinkan Anda berbagi tabel dengan orang lain dan berkolaborasi secara real-time. Hal ini sangat berguna untuk proyek tim atau saat bekerja dengan data bersama.
Dengan mengikuti tips ini, Anda dapat membuat tabel yang efektif dan informatif di Google Spreadsheet yang akan membantu Anda mengelola dan menganalisis data dengan lebih mudah.
Kesimpulan Cara Membuat Tabel di Google Spreadsheet
Membuat tabel di Google Spreadsheet adalah keterampilan penting yang dapat membantu Anda mengatur, memvisualisasikan, dan menganalisis data secara efektif. Dengan mengikuti langkah-langkah yang diuraikan dalam artikel ini, Anda dapat membuat tabel yang disesuaikan dengan kebutuhan spesifik Anda.
Dengan memanfaatkan berbagai fitur pembuatan tabel di Google Spreadsheet, Anda dapat meningkatkan produktivitas, menghemat waktu, dan membuat keputusan yang lebih tepat berdasarkan data. Tabel tidak hanya menjadi alat yang ampuh untuk mengelola informasi, tetapi juga dapat menjadi dasar untuk visualisasi data yang menarik dan laporan yang komprehensif.
Youtube Video: